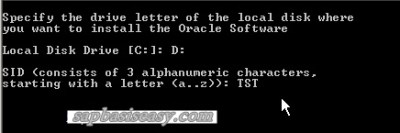In this article I’ll show you step-by-step how to Install SAP Oracle Instance on SAP Windows Server environment. The sequence of installation to build your SAP system Landscape in Windows is (the installation sequence is slightly different when you do in UNIX/LINUX):
1. Install SAP Database Software (Oracle/SQL/MaxDB//DB2)
2. Install SAP Central System (DB Instance/ASCS/CI) or
3. Install SAP Central Instance
4. Install SAP Dialog Instance
Before you are able to Install step 2 and 3 above you have to finish installing a database software first. In this example i use Oracle 11G R2 as database software on Windows Server 2008 R2.
And below is the step by step installation of Oracle 11G Software for SAP on Windows Server 2008 / R2.
1. Prepare and extract the Oracle 11G R2 Software in your local server (it’s recommended to put in your local drive not a mounted one). Right click on setup.cmd and choose “Run as administrator”
 |
| How to Install SAP Oracle Instance – pic 1 |
If it’s your first Oracle Installation, you’ll be prompted for Drive and SID.
2. Wait until the initial screen of installation come.
 |
| How to Install SAP Oracle Instance – pic 2 |
3. On initial screen enter your email if you want to receive information update from Oracle, or you can skip it and Go to step 4.
 |
| How to Install SAP Oracle Instance – pic3 |
 |
| How to Install SAP Oracle Instance – pic4 |
 |
| How to Install SAP Oracle Instance – pic5 |
 |
| How to Install SAP Oracle Instance – pic6 |
4. Choose install Database Software Only if it’s the first Oracle Instance Installation in your server.
 |
| How to Install SAP Oracle Instance -7 |
5. Choose Single Instance Database.
 |
| How to Install SAP Oracle Instance – pic8 |
6. Choose Language English
 |
| How to Install SAP Oracle Instance – pic9 |
7. Choose Enterprise Edition
 |
| How to Install SAP Oracle Instance – pic10 |
8. Enter your Oracle Base (should be Drive:\oracle) and your Oracle_HOME (should be Drive:\oracle\SID\112)
 |
| How to Install SAP Oracle Instance – pic11 |
9. The process will go to next step with Prerequisite Checks
 |
| How to Install SAP Oracle Instance – pic12 |
10. Make sure there’s no error in Prerequisite Checks
 |
| How to Install SAP Oracle Instance – pic13 |
11. In the next screen the installation process will show.
 |
| How to Install SAP Oracle Instance – pic14 |
12. Wait until finish
 |
| How to Install SAP Oracle Instance – pic15 |
Now you’re ready to next step with SAP Central System Installation.